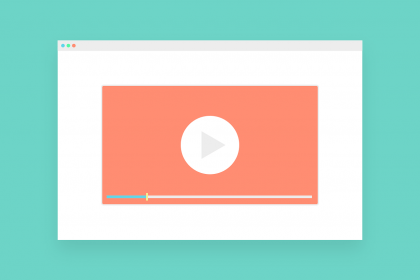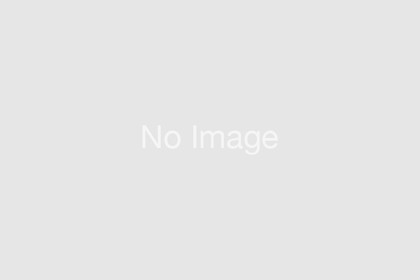【Premiere Pro】初心者が最初に覚えるべき3つのコト

どうも門井はじめです。今回で動画編集講座は第3弾となります。
今回は、今までの「After Effects」ではなく、「Premiere Pro」で動画編集する際に、まず最初に覚えて欲しい3つのコトを紹介したいと思います。
・動画編集初心者な人
・Premiere Proに乗り換えたものの、使い方がよく分からないという方
そんな人に向けて、紹介していきたいと思います。
Premiere Proって何?

Premiere Proは、Adobe社が販売している動画編集ソフトの事です。
ここ数年に渡って、プロじゃなくても動画編集する人が増えてきていますよね。Youtuberや結婚式の余興やSNSに載せる為に、スマホでサクッと動画編集する人も多いこの世の中。そんな時代の中、かなりの数の動画編集ソフトが生み出されており、その中でも頭一つ抜けているのが、今回紹介する「Premiere Pro」というソフトなんです。
ちなみに、Premiere Proを使用する方法は、Adobe社が販売するソフトのほぼ全てが使用可能になる「Adobe Creative Cloud」と契約するか、Premiere Pro単体のみ契約して使用するかの2択となります。気になる人は、体験版から試してみるのが得策かと思います。かくいう自分も、体験版からトライしました。
▼Adobe Premiere Pro
https://www.adobe.com/jp/products/premiere.html?promoid=KFODP
Premiere Proで出来る事
Premiere Proで出来ることは、動画編集はもちろんなんですが、他の動画編集ソフトと違って、より細かな編集が可能ということです。
・カラーコレクション(カラーグレーディング)
・オーディオ編集
・エフェクト、トランジション
などなど。動画編集で必要な機能がほぼ全て備わっているという優れモノで。特に「カラーコレクション」については、他のプロ仕様の動画編集ソフトよりも優れているように思います。例えば、代表的なライバルのFinal Cut Pro Xとかだと、細かなカラーコレクションする時は、Davinci Resolveなどの他のソフトを使用したりするのが主な方法なんですが、Premiere Proは標準の機能で、同レベルのカラーコレクションが可能となってます。
それに「After Effects、Photoshop、Illustrator、Audition」などの、他のAdobe製品との連携が抜群なので、スムーズに動画の質を高めてくれる事が可能という点も、Premiere Proをオススメする大きな理由の1つですね。サクサク進めていける感じです。
どこに何があるのかを理解しよう
Premiere Proのインストールが完了すれば、まず最初に何処に何があるのかを理解する所から始めましょう。
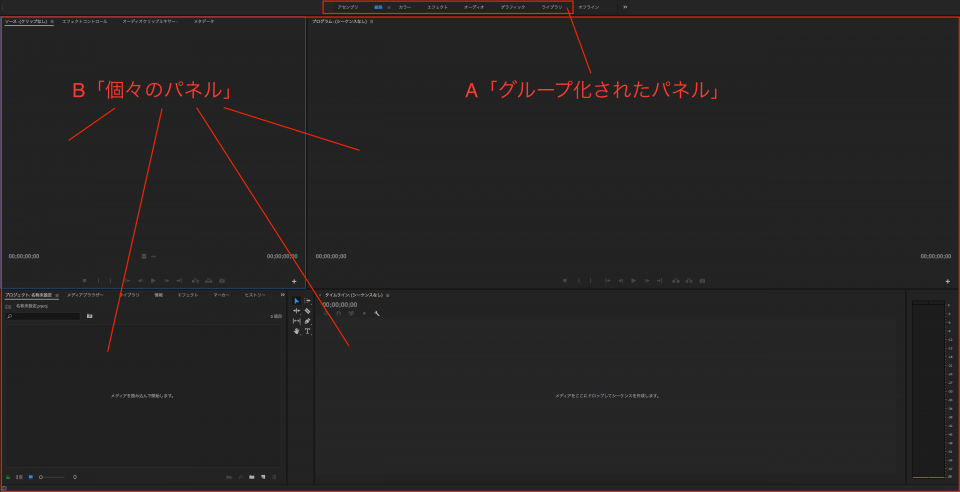
Premiere Proの特徴として、自分でワークスペースを設定出来るという機能があるので、初期設定のワークスペースとは多少違う部分があるかもしれませんが、大体はこんな感じかと思います。(グループ化されたパネルの「オフライン」は自分で作成したもの。)
A:グループ化されたパネル
B:個々のパネル
基本的には、この2つ種類のパネルによって、Premiere Proのワークスペースは構成されています。
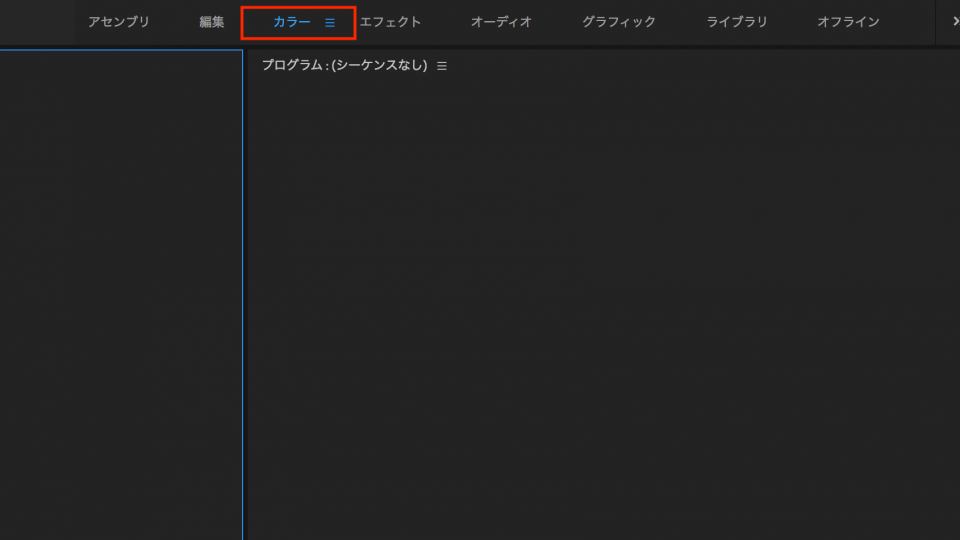
Aの「グループ化されたパネル」の中にある「カラー」を選択すると、

Bの「個々のパネル」もそれに適したパネルが表示されるという仕組みになっています。仕組み自体は超シンプルでしょ。
「グループ化されたパネル」の種類を知ろう
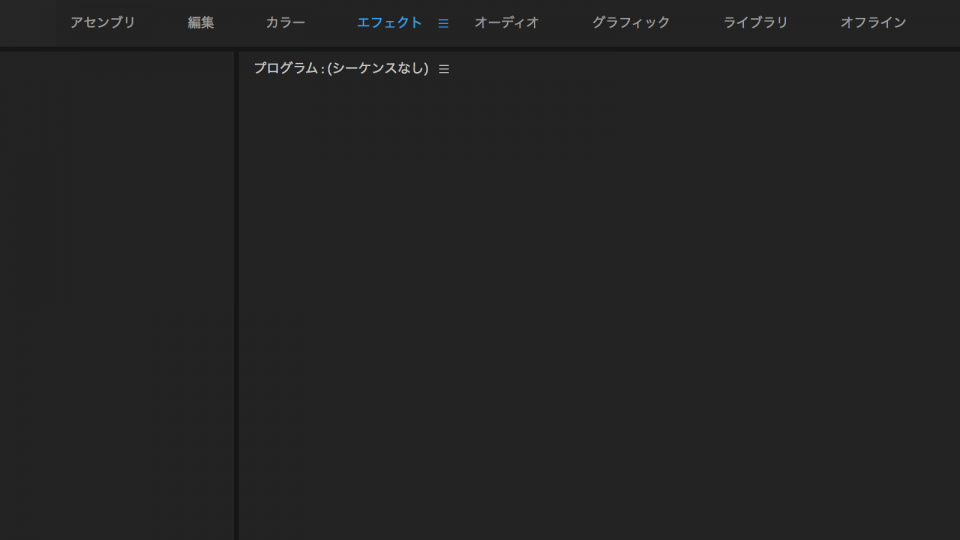
初期設定で用意されてる「グループ化されたパネル」は、以下の7つ。
・アセンブリ
・編集
・カラー
・エフェクト
・オーディオ
・グラフィック
・ライブラリ
ちなみに、先ほども軽く触れましたが、この画像のライブラリの右側にある「オフライン」というのは、自分で作成したものなので、今回は無視とします。
個人的に、この中で主に使用するのは「編集・カラー・エフェクト」の3つですかね。それ以外は、特に触らなくてもOKだと思ってます。
「編集」は、シンプルに切って繋げる編集する作業がしやすくなる。
「カラー」は、カラーコレクション作業がしやすくなる。
「エフェクト」は、トランジションやビデオエフェクトなどの、エフェクトを加える作業がしやすくなる。
こんな認識でOKです。この3つさえ使えたら、ほとんどの動画編集に対応出来るかと思います。
「個々のパネル」を知ろう
さて、次は「個々のパネル」について。今回は、グループ化されたパネルの「エフェクト」を例に話を進めて行きます。
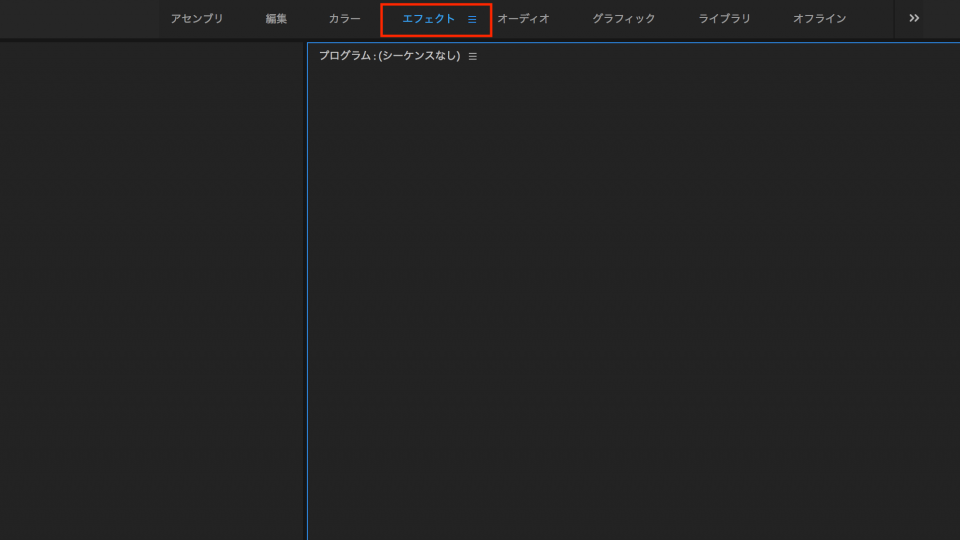
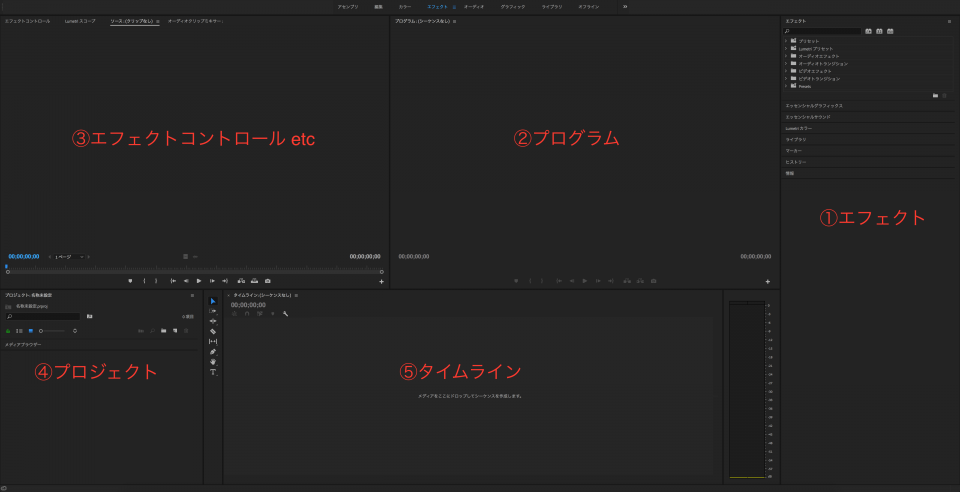
エフェクトの欄で表示される「個々のパネル」は、以下の5つ。
1.エフェクト
2.プログラム
3.エフェクトコントロール etc
4.プロジェクト
5.タイムライン
何だか難しそうなカタカナが並んでるので、1つ1つ説明していきますね。笑
1.エフェクト:トランジションやビデオエフェクトなどが選択できるパネル。
2.プログラム:5のタイムラインで編集した内容が、映像として確認できるパネル。
3.エフェクトコントロール etc:1のエフェクトで選択した内容を、細かく設定できる「エフェクトコントロール」などのツールが格納されているパネル。
4.プロジェクト:動画素材を読み込んで、保管するパネル。
5.タイムライン:4の中にある動画素材を並べて、1つの作品に仕上げていくパネル。
簡単に説明するとこんな内容になっています。
例えば、グループ化されたパネルで「カラー」を選択すると、1の「エフェクト」が消えて、カラーコレクションができるパネルの「Lumetriカラー」が現れるといった仕組みになっています。
こんな感じで、必要に応じて「グループ化されたパネル」を選択し「個々のパネル」を触るという流れが、基本的な「Premiere Pro」の使い方となります。
慣れるまでは手こずるかもしれませんが、慣れたらめちゃくちゃ便利ですよ。
動画編集の基本は「切って、繋げる」
Premiere Proの「グループ化されたパネル」と「個々のパネル」の概念がある程度理解できたら、あとは練習あるのみです。
基本的に動画編集というは、集めた素材を「切って、繫げる」といった作業になります。
あまり難しく考えないように。
その中で、Premiere Proを使った、一番簡単で分かりやすい方法を紹介したいと思います。
今回はあまり関係ないですが、グループ化されたパネルは「エフェクト」を選択したものとして話を進めて行きます。
まずは「個々のパネル」の「プロジェクト」から、編集したい動画素材を読み込みます。

カーソルを「プロジェクト」まで持って行き「右クリック→読み込み」で任意の素材を読み込むか、ドラッグ&ドロップで素材を持ってくるかして、必要な素材を読み込みます。


すると、読み込んだ素材が「プロジェクト」の中に表示されます。それを右横の「タイムライン」にドラッグ&ドロップをすれば、タイムライン上に選択した素材が並べられ「プログラム」に映像が映しされます。
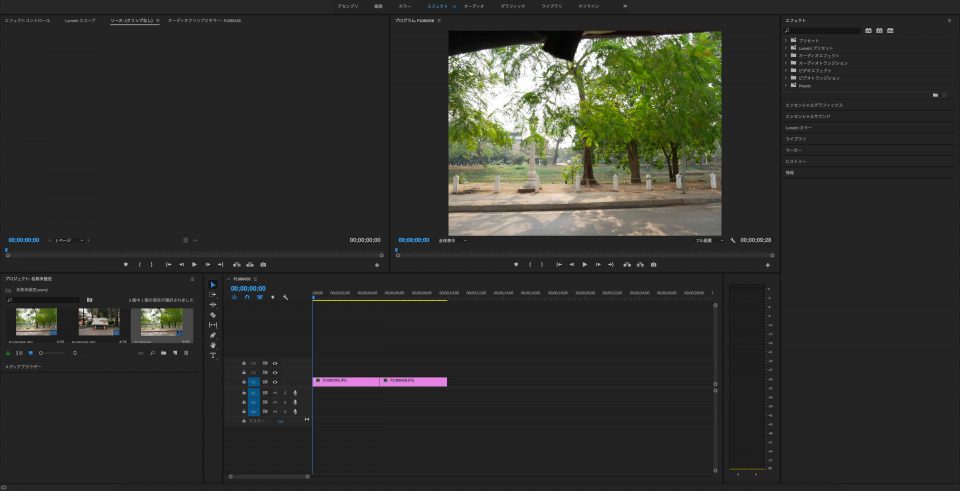
あとは、タイムライン上で素材の尺を設定し直したりして、一本の動画を作り上げていく流れとなります。
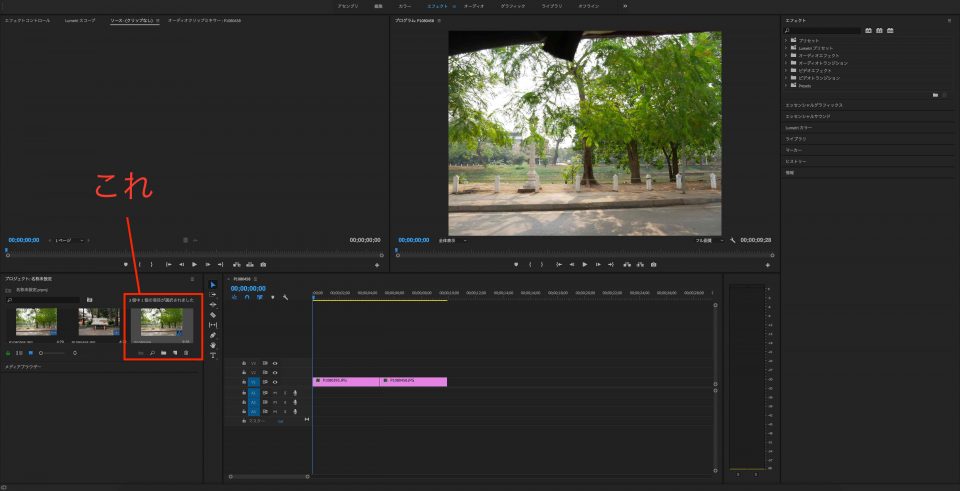
最後に、ココも大事なポイントっす。タイムラインに動画素材が読み込まれると、新しいファイルが「プロジェクト」に追加されているかと思います。デフォルトでは、最初に読み込んだ素材の名前が表記されていて分かりにくいかもしれませんが、これがタイムラインに表示されている「編集中の動画のファイル」となります。編集が完成したら、このファイルが完成した動画のファイルとなるので、混乱しないようにファイルの名前を変えたりしてもいいと思いますよ。
正直、Final Cut Pro Xから乗り換えた人は、ここに戸惑うかと思います。かくいう僕もそうでした。笑
以上が、簡単で分かりやすい動画の編集方法でございます。
ただし、この方法はいまいち効率が悪いので慣れてきたら、色々と他の方法を試してみてください。自分なりのスタイルを見つけるのも動画編集の楽しみ方の1つです。
まとめ
色々と説明してきましたが、パネルなどのPremiere Pro特有の概念や、動画編集の方法なんかは、使っていく内に覚えていけると思うので、ドンドン作りたい動画を作っていってください。もし「アレ?」って思った部分があれば、この記事を参考にしてもらえれば嬉しく思います。